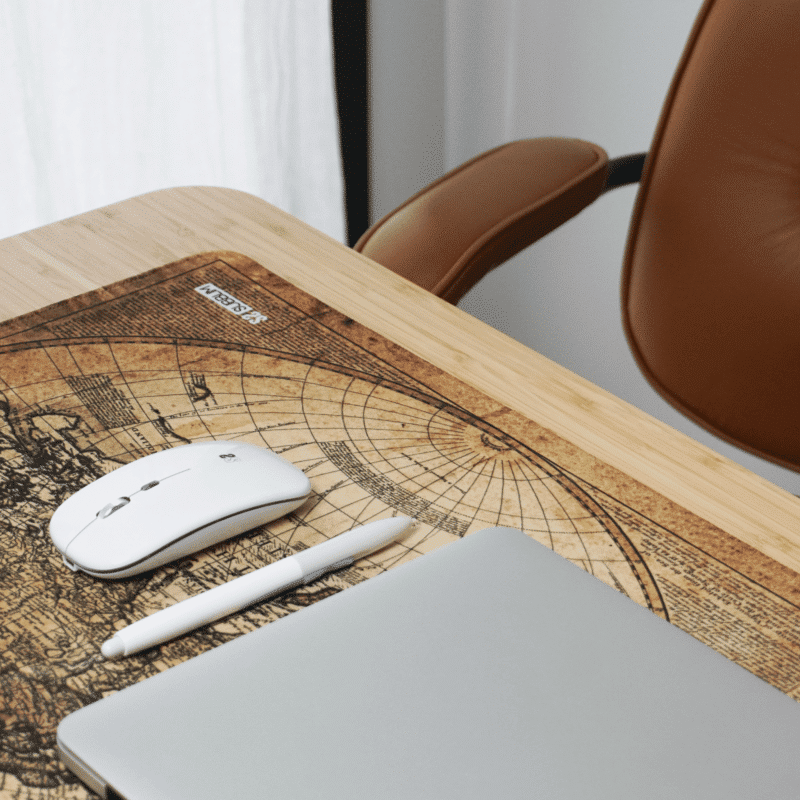Tu marca de accesorios informáticos de diseño
Novedades en accesorios informáticos y de oficina
Aquí encontrarás los productos más recientes de nuestro catálogo: teclados, ratones, fundas para Tablet o mochilas para completar tus accesorios de trabajo, ocio o estudio.
-
¡Oferta!

Teclado Bluetooth/2.4G Master Iluminado Extendido GrisNegro
(1)49,99€El precio original era: 49,99€.39,99€El precio actual es: 39,99€. Añadir al carrito -

Pack Alfombrilla Xl y Ratón Inalámbrico Harmony Negro
11,99€ Añadir al carrito -

Mochila Ordenador Professional Con Air Padding Backpack 16″
39,99€ Añadir al carrito(2)
Tendencias de estilo y set up
Te ofrecemos ideas de estilo para tener un escritorio de foto, un despacho de diseño o incluso para llevar tus dispositivos protegidos en el día a día.
Qué dicen de nosotros